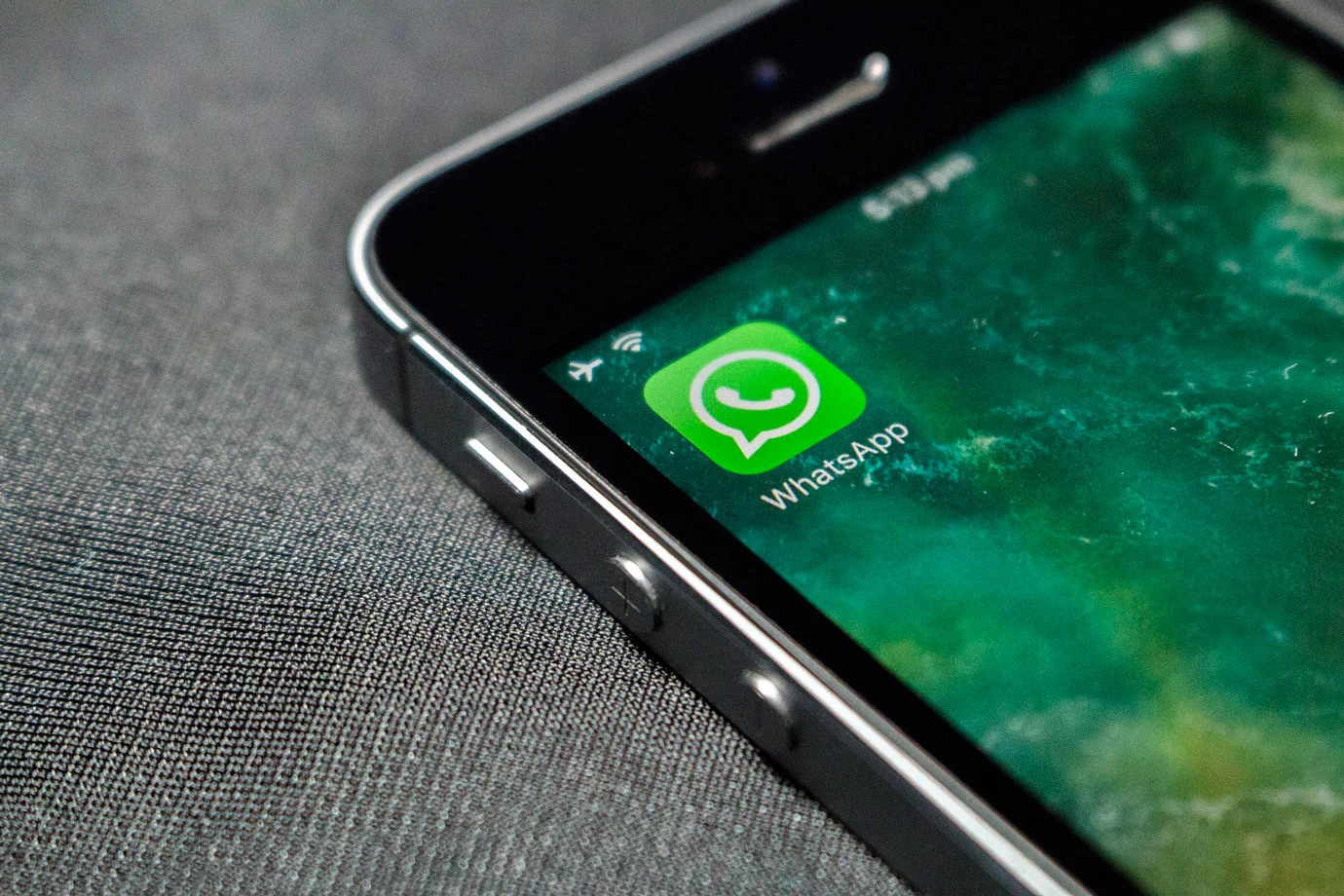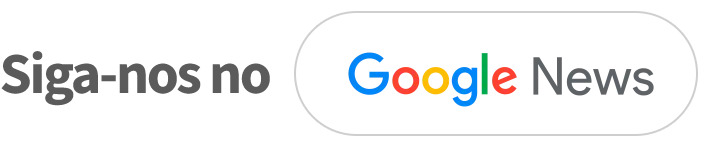Apagou uma mensagem importante do WhatsApp e precisa recuperar o quanto antes? Calma, pois é possível resgatar o conteúdo. Mas, para que o procedimento seja eficaz, é necessário ativar e atualizar com frequência o backup da conta.
O processo fará o WhatsApp criar um arquivo que poderá ser usado quando você desejar resgatar o conteúdo. O recurso também permite que, quando você troca de aparelho, as mensagens do antigo sejam baixadas no novo.
No Android, o conteúdo fica salvo na memória do aparelho e na sua conta do Google Drive. Já no iPhone, o backup vai para o sistema de nuvem do sistema operacional iOS, o iCloud.
Lembre-se de que esses locais têm limite de memória. O espaço no Drive, por exemplo, faz parte dos 15 GB gratuitos que o Google oferece para todos os seus serviços, incluindo o Gmail e o Fotos.
Sendo assim, muitos desabilitam o backup de conversas para evitar que ele tome espaço na memória do celular ou na conta na nuvem. Já outras pessoas que mantêm o recurso esquecem de atualizá-lo, o que também compromete sua eficácia.
E com o backup atualizado, é possível recuperar suas mensagens apagadas do WhatsApp no seu aparelho. Veja como:
- Exclua o aplicativo;
- Reinstale e clique em “Concordar e continuar”;
- Coloque seu número de telefone e clique em “OK” no canto superior direito;
- Selecione “Restaurar histórico de conversas”;
- Clique em “Avançar”, retorne para a conversa e acesse a mensagem apagada.
Como ativar o backup?
O WhatsApp recomenda fazer o processo quando estiver conectado a uma rede wi-fi em vez de usar os dados do celular para evitar cobranças excessivas. No iPhone, é importante que esteja logado no iCloud.
As conversas recuperadas incluem textos, áudios e fotos, mas você pode incluir vídeos nos conteúdos salvos, que costumam ser os itens que mais ocupam espaço.
- Abra as configurações do WhatsApp (o ícone de três pontos no Android ou o botão de “Configurações” no iPhone);
- Selecione “Conversas”;
- Clique em “Backup de conversas”;
- Escolha a opção “Fazer backup”.
/i.s3.glbimg.com/v1/AUTH_59edd422c0c84a879bd37670ae4f538a/internal_photos/bs/2022/d/a/goAoOYSmC8XqGSfwO2xA/0804-whatsapp.png)
Passos para recuperar backup da conversa no WhatsApp — Foto: Kayan Albertin / Arte g1
Como habilitar e desabilitar o backup automático?
Na tela “Backup de conversas”, também é possível configurar o WhatsApp para fazer cópias das suas mensagens de forma automática.
Essa opção não vem habilitada logo após o aplicativo ser instalado. Para ativar, basta clicar em “Configurações”, “Conversas” e “Backup Automático”.
O próprio usuário deve escolher se o backup automático poderá ser diário, semanal ou mensal. Caso não queira que as conversas sejam salvas automaticamente, basta clicar em “desativar”.
No Iphone, a função automática só será possível com o sistema operacional iOS 10 ou posterior. O iCloud Drive precisa estar ativado. É necessário também que se tenha no mínimo 2,05 vezes mais espaço disponível na sua conta do iCloud e em seu aparelho do que o tamanho real do seu backup.
No Android, a diferença é que, ao clicar em “Backup Automático”, precisa selecionar a conta do Google que deseja salvá-lo.
Como restaurar backup do Google Drive?
Antes de trocar o aparelho Android, é necessário manter uma cópia do seu histórico de conversas no Google Drive. Para isso, basta ativar o recurso de backup automático das suas conversas e definir a frequência.
Quando houver a troca do celular, você apenas precisará usar o mesmo número de telefone e a mesma conta do Google usados na criação do backup.
- Verifique se a Conta do Google em que o backup está salvo está conectada no novo aparelho Android;
- Instale e abra o WhatsApp e, em seguida, confirme seu número de telefone;
- Quando solicitado, toque em “Restaurar” para restaurar suas conversas e seus arquivos de mídia do Google Drive;
- Ao final do processo de restauração, toque em “Avançar”. Suas conversas serão exibidas quando a inicialização for concluída.
- Após restaurar suas conversas, o WhatsApp continuará restaurando seus arquivos de mídia.
- Se você instalar o WhatsApp sem ter feito backup no Google Drive, o WhatsApp restaurará o backup local automaticamente.
Como restaurar um backup local?
Para usar um backup local no seu novo celular com sistema Android, você precisará transferir os arquivos para o aparelho usando um computador, um gerenciador de arquivos ou um cartão SD.
- Baixe um app gerenciador de arquivos;
- No app gerenciador de arquivos, acesse a pasta de armazenamento local ou cartão SD e, em seguida, clique em “WhatsApp” e “Databases”;
- Caso seus dados não estejam armazenados no cartão SD, você verá a opção de armazenamento interno ou armazenamento principal;
- Copie o arquivo de backup mais recente e cole-o na pasta Databases na área de armazenamento local do seu novo aparelho;
- Instale e abra o WhatsApp e, em seguida, confirme seu número de telefone;
- Quando solicitado, clique em “Restaurar” para ter suas conversas e seus arquivos de mídia do backup local.
O aplicativo ressalta que o aparelho armazenará backups locais dos últimos sete dias e serão criados automaticamente todos os dias às 2h e salvos como um arquivo no seu aparelho.
Caso seus dados não estejam armazenados na pasta /sdcard/WhatsApp/, você verá a pasta de armazenamento interno ou armazenamento principal.
Como restaurar backup do iCloud?
- Ligue o dispositivo. Você deve ver a tela “Olá”. Se você já configurou, apague todo o conteúdo antes de seguir estas etapas para restaurar usando um backup;
- Siga as etapas de configuração na tela até chegar à tela “Apps e Dados” e toque em “Restaurar de um Backup do iCloud”;
- Inicie sessão no iCloud com seu ID Apple;
- Selecione um backup. Confira a data e o tamanho de cada um e escolha o mais relevante; Depois de selecionar um backup, a transferência é iniciada. Se uma mensagem mostrar que uma versão mais recente do software é necessária, siga as etapas na tela para atualizar;
- Quando solicitado, inicie uma sessão com sua conta do “ID Apple” para restaurar os apps e as compras. Caso tenha comprado conteúdo do iTunes ou da App Store usando vários IDs Apple, você será solicitado a iniciar sessão com cada um deles. Caso você não se lembre da senha, toque em Ignorar esta etapa e inicie a sessão mais tarde. Você não conseguirá usar os apps até iniciar sessão com seu ID Apple;
- Fique conectado ao Wi-Fi e aguarde a barra de progresso ser exibida e concluída. Dependendo do tamanho do backup e da velocidade da rede, a barra de progresso levará de alguns minutos a uma hora para ser preenchida. Se você desconectar o Wi-Fi antes da conclusão, o progresso pausará até que o Wi-Fi seja reconectado.
(G1)